Student ICON
Student ICON
Frequently Asked Questions
Q1. What is the naming convention for the Student iCON email address?
a. The student’s email address will be based on <Full Name> @students.edu.sg
b. Any space in the full name will be replaced with an underscore.
c. Should the student’s full name have words such as “Bin”, “Bte” and “s/o”, they will not appear in the email address.
d. For cases where students share the same full name, we have added a numerical number (e.g. Jon_Tan_1, Jon_Tan_2) to differentiate their email addresses.
Q2. How can my child log in to Student iCON?
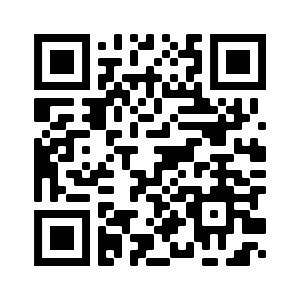
Student iCON is web-based. Students can use their web browser in their internet- enabled computing or mobile devices to visit https://workspace.google.com/dashboard to access Student iCON. You can also scan the QR code above to access the above URL.
Q3. Which Operating System or browser should my students use?
You can refer to the following table below for guidance on the Operating System/browser, which students can use to log in.
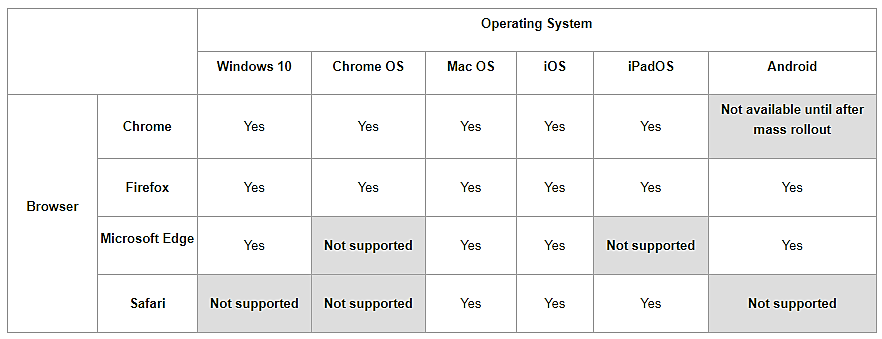
Q4. What are the default Google applications available for each level?
Please refer to the attached Student iCON Onboarding guide for the list of default applications. Any additions to the list of applications will be done after a review of the application and its relevance for use by our students.
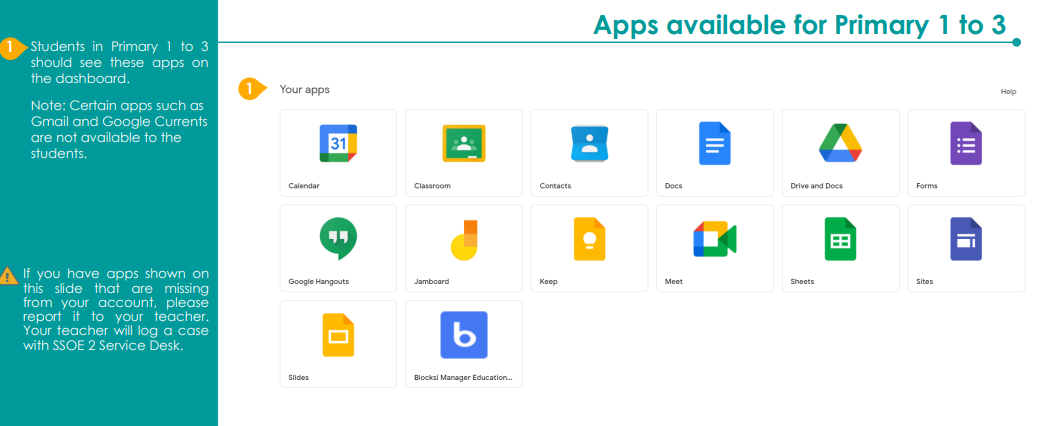
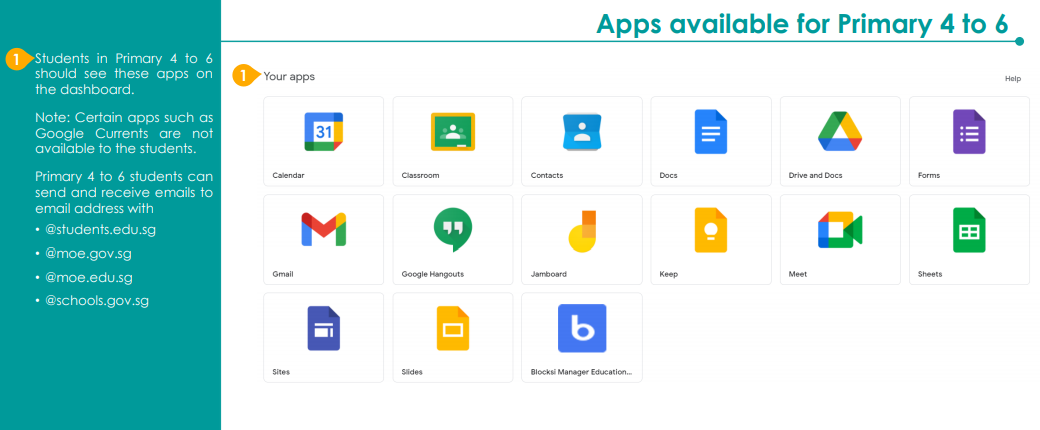
Please do not access iCON through apps such as Google classroom, Gmail on mobile devices. Use either a Safari, MS Edge or Chrome browsers to access Student iCON.
Q5. I have encountered one of the following problems:
a) Error AADSTS900561 given by the Google website
b) Website does not load
c) Website keeps refreshing between two sites without loading any page
d) Website keeps refreshing itself without loading the page
What should I do?
a) Check that the browser is supported by Student iCON by referring to the Operating System /Browser table above.
b) Close the web browser, check that you have a strong and stable Wi-Fi signal or home internet connections to your device before reopen the browser.
c) Navigate to https://workspace.google.com/dashboard and repeat the logging in procedures.
d) If the above does not work, use Incognito mode on your browser to login. Upon activating Incognito mode, proceed to https://workspace.google.com/dashboard and repeat the logging in procedures.
Q6. I receive the following message: “Your account is temporarily locked to prevent unauthorized use.. What should I do?
You can request to reset via the school’s SLS/Student ICON Account Password Reset Form.
Resources
You can access the onboarding guide by downloading the guide below:

